Il existe deux possibilités pour filtrer les données d’un dashboard : par tuile individuelle (pour pouvoir afficher en côte à côte deux tuiles similaires, mais avec des paramètres distincts) ou en appliquant un filtre sur l’ensemble du dashboard.
Filtrage de dashboard
Pour filtrer un dashboard dans son ensemble, ouvrez le dashboard puis utilisez les options de filtre dans le menu d’action rapide (en haut à droite du dashboard).

Vous verrez une variété d’options de filtrage qui changent en fonction de votre dashboard, parmi lesquelles :
- Filtrage par moniteur
Ce filtre est très pratique si vous voulez voir les données de seulement certains moniteurs. Vous pouvez sélectionner un ou plusieurs moniteurs ou groupes de moniteurs . - Filtrage par niveau d’erreur
Ce filtre vous permet d’afficher toutes les erreurs, seulement les erreurs non confirmées et confirmées , seulement les erreurs confirmées ou seulement les contrôles réussis (soit les résultats de type OK). - Filtre de contrôles partiels
Ce filtre spécifique à la surveillance simultanée vous permet d’afficher ou de masquer les contrôles partiels. - Filtrage par checkpoint
Ce filtre permet d’afficher uniquement les données produites par certains checkpoints . - Filtrage par date/heure
Définissez un filtre selon une période de votre choix.
Filtrage par tuile individuelle
Pour filtrer les données par tuile :
-
Accédez au dashboard qui contient la tuile que vous souhaitez filtrer.
-
Une fois la tuile sélectionnée, cliquez sur les points de suspension pour accéder à ses paramètres. Une fenêtre pop-up apparaît, avec une série d’onglets et des options de configuration associées à la tuile.

Les onglets et options disponibles dépendent du type de tuile . Selon le cas, les onglets suivants peuvent être disponibles :
Tuile
Les options contenues dans l’onglet Tuile concernent uniquement la façon dont les données sont présentées dans cette tuile.Groupes et moniteurs
L’onglet Groupes et moniteurs vous permet d’afficher les données relatives au contexte du dashboard (généralement la valeur par défaut) ou bien de le filtrer pour afficher les données relatives à tout moniteur ou groupe de moniteurs.Checkpoints
Cet onglet permet de filtrer les données selon le ou les checkpoints ayant réalisé la vérification. Vous trouverez ci-dessous les étapes à suivre pour appliquer un filtrage par checkpoint .Période
L’onglet Période vous permet de définir la période pour laquelle vous voulez afficher les données, généralement définie par défaut selon le contexte du dashboard. -
Sélectionnez tous les filtres à appliquer à la tuile.
-
Dans les paramètres de la tuile, cliquez sur le bouton .
-
Important : vos changements ne sont pas enregistrés automatiquement. Dès que vous apportez des changements à des tuiles (ou à un dashboard), pensez à les enregistrer en cliquant sur le bouton en haut à droite du dashboard.
Filtrage par checkpoint pour les tuiles
Les filtres de checkpoint sont disponibles pour les types de tuile suivants :
- Liste ou graphique de données simples
- Liste ou graphique de données de checkpoints
- Liste ou graphique multi checkpoint
- Liste ou graphique de durée des étapes
- Journal moniteurs
Pour appliquer un filtrage par checkpoint à une tuile :
-
Ouvrez le menu .
-
Sélectionnez un dashboard.
-
Cliquez sur les points de suspension pour accéder aux paramètres de la tuile.
-
Ouvrez l’onglet Checkpoints.
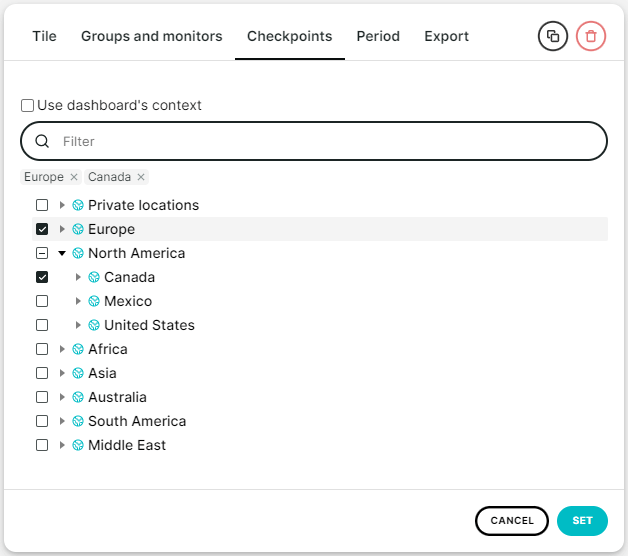
-
Sélectionnez le ou les checkpoints dont vous souhaitez afficher les données dans la tuile.
Vous pouvez sélectionner des checkpoints un par un, par région ou par pays (dans les régions). -
Cliquez sur le bouton .
-
Cliquez sur le bouton en haut à droite du dashboard.
Remarque : Deux exceptions s’appliquent au filtrage par checkpoint :
- Les métriques supplémentaires de type “FPC et transactions uniquement”. Lorsque l’une de ces métriques est sélectionnée dans l’onglet Tuile avec un filtre de checkpoint, Uptrends affiche un avertissement.
- Quand le filtre Groupe de timing Afficher par heure du jour est sélectionné dans l’onglet Période et qu’un filtre de checkpoint est activé, un avertissement s’affiche.
