Cet article vous explique comment utiliser les métriques personnalisées pour récupérer des données auprès d’une API. Cette API peut être celle d’un partenaire technique de votre entreprise, une API que vous avez créée pour répondre aux besoins de vos clients ou de vos processus, ou même une API personnalisée qui vous permet de collecter ou de calculer vos données stratégiques internes ou les métriques d’une plateforme. Les outils de test et les solutions de surveillance garantissent le bon fonctionnement de vos API et jouent donc un rôle essentiel pour votre plateforme. Toutefois, vous pouvez aller plus loin pour mieux surveiller le bon fonctionnement de votre plateforme et de votre entreprise. Le monitoring personnalisé des données d’API va plus loin que la vérification de la disponibilité et la validation de données. La personnalisation vous permet aussi de récupérer les données produites par votre API et de visualiser la progression des données de la plateforme et de l’entreprise.
Rappel sur le monitoring d’API
Les outils comme Postman, Insomnia, SoapUI ou Swagger UI vous aident à tester vos API et à inspecter les données lors des tests et débogages ponctuels. Vous pouvez aussi utiliser des outils de monitoring synthétique (comme le monitoring d’API d’Uptrends) pour surveiller en continu la disponibilité et les délais de réponse. Et pour aller plus loin, vous pouvez mettre en place une validation de contenu approfondie pour vos données JSON (à l’aide d’expressions JSON) ou XML (à l’aide de requêtes XPath) afin de vérifier que les données renvoyées par l’API répondent à vos attentes, ne contiennent pas d’erreurs et respectent les seuils que vous avez définis. Vous vous assurez ainsi que les processus qui dépendent de ces API continuent de fonctionner correctement et rapidement. Ces processus incluent notamment vos applications mobiles, les applications web utilisées par vos clients ou encore les processus métier dans votre backend.
Suivi des données d’API
Imaginez que votre plateforme d’e-commerce repose sur une API REST. Votre catalogue comprend plusieurs gammes de produits provenant de différents fournisseurs qui actualisent leur liste de produits plusieurs fois par jour. Des tâches de fond assurent l’actualisation de votre catalogue dès que les mises à jour sont disponibles (et peuvent interroger pour cela les API de vos fournisseurs). Votre API produit est directement utilisée par votre boutique en ligne et votre application mobile.
Pour votre entreprise, il est essentiel de vérifier que votre liste de produits contient le nombre de produits et de catégories attendu (ou du moins, le niveau minimum). Des rapports à ce sujet peuvent généralement être produits grâce à vos processus backend. Toutefois, vous obtiendrez ces informations bien plus rapidement avec la surveillance des données d’API.
Pour ce faire, il vous suffit de créer un moniteur d’API multi-étapes qui enverra un ou plusieurs appels à l’endpoint de votre API produit, qui renverra à son tour des données au format JSON avec le nombre total de produits, les catégories de produits et le nombre de produits dans chaque catégorie. Vous pouvez aussi ajouter quelques assertions utilisant des attributs individuels (par exemple, TotalProductCount et CategoryCount), puis vérifier que ces nombres ne descendent pas sous les valeurs minimales. Par exemple, TotalProductCount doit toujours être supérieur à 1500 et CategoryCount doit être au moins égal à 10. Ces assertions vous évitent que des échecs de mise à jour de produits passent inaperçus et qu’une grande partie de votre inventaire se retrouve soudainement vide. En cas d’incident, vous recevrez une alerte d’Uptrends et vous pourrez agir rapidement. Cet aspect de vos opérations quotidiennes est dès lors couvert.
Détection des tendances des données
En réalité, vous pouvez faire encore plus avec ces données. Reprenons l’exemple ci-dessus. Chaque vérification effectuée par un moniteur vous renseigne sur l’état de votre catalogue de produits. Toutefois, même si les quantités de produits et de catégories sont confirmées à chaque vérification, vous n’avez pas de visibilité claire sur les valeurs réelles. Or, vous souhaitez peut-être savoir comment le nombre de produits varie au cours de la journée (micro-changements) et au cours du mois et de l’année (macro-changements). Par exemple, si le nombre de produits augmente plus rapidement que prévu, cela peut indiquer que d’anciens produits n’ont pas été supprimés de votre base de données, ce qui risque de ralentir votre API et votre application mobile. Détecter cela au moyen de simples assertions s’avère compliqué. C’est d’une analyse des tendances dont vous avez besoin.
Vous avez déjà défini la métrique TotalProductCount dans l’assertion du moniteur d’API multi-étapes. Il est donc très facile de personnaliser cette métrique pour commencer à collecter ces données. Voyons ensemble comment faire.
Configuration d’un monitoring d’API personnalisé
Une fois que vous avez paramétré un moniteur d’API multi-étapes avec une ou plusieurs étapes, vous devez définir une
variable de monitoring multi-étapes
pour au moins une des étapes de votre moniteur. Ce type de variables vous permet de stocker des valeurs de réponses d’API qui peuvent être utilisées n’importe où dans les définitions d’étape. Par exemple, si vous définissez une variable nommée UserId, vous pouvez l’utiliser dans l’URL d’une étape en utilisant ce format : https://your.api.com/GetUserInfo/{{UserID}}.
Voici la marche à suivre pour créer une variable de métrique personnalisée :
- Ouvrez l’, puis l’onglet Étapes.
- Faites défiler jusqu’à la section Métriques personnalisées.
- Cliquez sur le bouton Ajouter une métrique.
- Dans le champ Nom de la métrique, saisissez un nom de métrique personnalisée .
- Dans la liste déroulante, sélectionnez l’option Cette variable sera remplie dans le code du script.

Une fois cette étape effectuée, utilisez la variable de métrique personnalisée dans le script Post-Réponse :
-
Sélectionnez l’onglet Post-Réponse de votre étape.
-
Choisissez la fonction de métrique personnalisée qui vous intéresse.
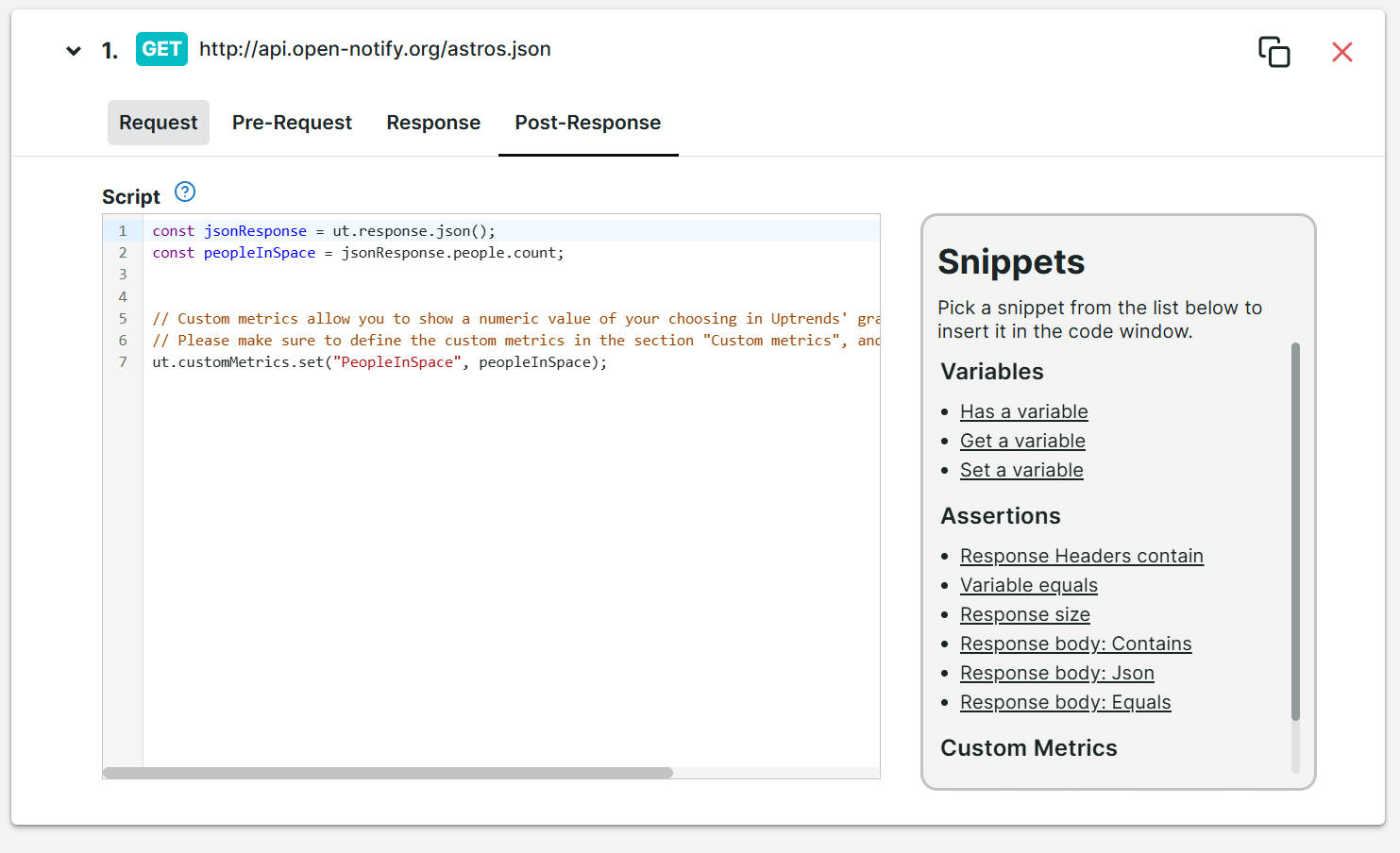
-
Enregistrez les changements apportés à votre moniteur pour qu’ils soient pris en compte.
-
Ajoutez une tuile de rapport personnalisée pour suivre facilement la variable de métrique personnalisée que vous avez créée.
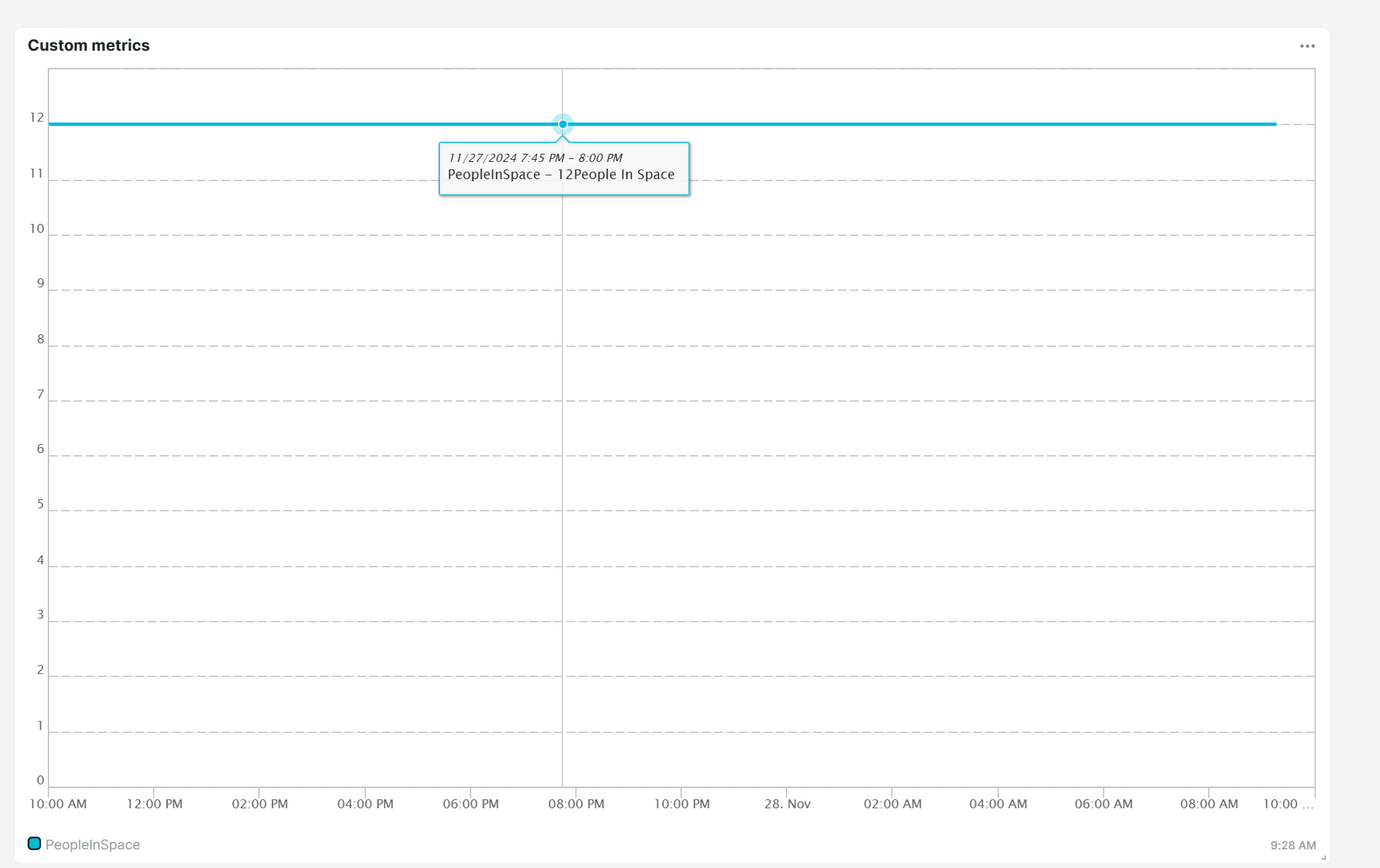
Dans un même moniteur d’API multi-étapes, vous pouvez déclarer un maximum de cinq variables de métriques personnalisées. Pour en ajouter plus, veuillez contacter l' équipe de support .
Noms des métriques personnalisées
Lorsque vous créez une nouvelle métrique personnalisée, utilisez un nom qui soit facile à lire et qui indique sa fonction. Les noms des métriques et le nom du moniteur s’affichent dans la liste des métriques personnalisées disponibles une fois qu’ils ont été ajoutés à votre rapport personnalisé sur les données d’API. Vous pouvez donc utiliser les mêmes noms de métriques personnalisées pour représenter des types de données similaires appartenant à différents groupes (par exemple, le nom totalSum est utilisé dans l’API produit et dans l’API clients) car vous pouvez facilement les distinguer à partir des noms de moniteurs.
Uptrends vous recommande de choisir immédiatement le nom définitif. En effet, renommer une métrique revient à créer une nouvelle métrique.
Inspection des données et résolution de problèmes
Avant de commencer à créer des tableaux et des graphiques, commençons par inspecter nos nouvelles données. Ouvrez le journal moniteurs, trouvez votre moniteur d’API multi-étapes et repérez un résultat de vérification récent. Cliquez dessus pour ouvrir la fenêtre contextuelle des résultats de la vérification.
Dans la section Voir les détails, observez comment la ou les valeurs de vos nouvelles métriques personnalisées s’affichent sous les résultats d’étapes. Vous avez alors directement accès aux valeurs de métriques personnalisées telles qu’elles ont été récupérées par le moniteur d’API multi-étapes.
Si vous ne trouvez pas la valeur que vous attendiez, envisagez les cas de figure suivants. - Avez-vous ouvert par erreur les résultats d’une ancienne vérification qui avait été effectuée avant que la nouvelle métrique personnalisée soit définie ? - Votre nouvelle métrique personnelle cible-t-elle des nombres entiers ? Si la valeur contient des données textuelles ou des nombres non entiers (par exemple, 99,9 % ou 3,1415), la métrique personnalisée ne sera pas enregistrée. À ce jour, seuls les nombres entiers sont pris en charge. Veuillez nous contacter si vous avez des besoins spécifiques à cet égard. - En cas de défaillance pendant l’exécution du moniteur d’API multi-étapes, la variable qui alimente votre métrique personnalisée peut ne pas avoir été créée du tout. Les ingénieurs de notre équipe de support sont là pour vous aider.
Création de rapports
Une fois que vous avez vérifié que votre nouvelle métrique personnalisée produit des résultats corrects et que vous avez collecté suffisamment de données, vous pouvez créer un rapport montrant la progression des résultats de votre métrique. À titre d’exemple, nous allons créer un dashboard ( cliquez ici pour en savoir plus sur la création de dashboards ). Pour ce faire, cliquez sur Dashboards > Ajouter un nouveau dashboard. Cliquez sur l’une des tuiles vides, puis faites défiler la fenêtre contextuelle Ajouter une tuile pour sélectionner la tuile Tableau des métriques personnalisées.
Tout d’abord, la nouvelle tuile n’affiche rien. Ouvrez les paramètres de la tuile, et trouvez le moniteur contenant la métrique personnalisée. Affichez les informations pour ajouter la métrique personnalisée à votre sélection. Ici, vous pouvez sélectionner plusieurs métriques personnalisées : elles s’afficheront dans un même tableau pour que vous puissiez comparer leurs valeurs.
De même, vous pouvez utiliser la liste de métriques personnalisées pour créer une grille qui affiche les valeurs numériques d’une ou plusieurs métriques personnalisées. Il convient de noter que les valeurs affichées sont des moyennes.
Après avoir créé votre dashboard, vous pouvez l’enregistrer, l’exporter et programmer son envoi automatique par e-mail.
Inspection de données brutes
Les rapports que nous venons d’examiner servent à visualiser les tendances des données. Il est toutefois possible que vous vouliez aller plus loin en incluant des données sous-jacentes. En disposant d’un accès à chaque valeur de métrique individuelle capturée, vous pouvez détecter plus précisément les pics de valeurs, effectuer des analyses min/max/médiane, etc.
Pour ce faire, créez un fichier d’exportation permettant de télécharger toutes les données capturées sous la forme d’un fichier Excel. Commencez par ouvrir le dashboard Journal moniteurs pour sélectionner le ou les moniteurs qui vous intéressent. Ensuitez, ouvrez les paramètres de la tuile du journal moniteurs. Dans l’onglet Exporter, cochez la case Métriques personnalisées. Cliquez sur Définir pour confirmer vos paramètres.
Pour terminer, vous pouvez utiliser le menu du dashboard (sous forme d’icône hamburger) pour lancer le processus d’exportation au format Excel (par téléchargement direct ou par e-mail). Une fois que vous disposez du fichier Excel, vous pouvez consulter les différentes colonnes de chaque métrique personnalisée capturée pour votre ou vos moniteurs.